– digitalna bilježnica koja olakšava život
Dinko Tipurić
Do sada je ovaj program prolazio poprilično nezamijećen od strane prosječnih korisnika, što zbog tehnologije koja do sada nije omogućavala njegovu punu upotrebljivost, što zbog neupućenosti korisnika. Na tehnologiju ne možemo puno utjecati, ali zato možemo obrazovati korisnike.
Iako nije privlačio veću pozornost, OneNote živi još od 2003. godine kada je zamišljen kao samostalna aplikacija. Od 2007. godine nalazi se unutar MS Office paketa i to u sklopu izdanja Home and Student te Ultimate. Dakle, pričamo sada već o devetogodišnjaku. Kao tako mladog, dosta ga je ljudi zaobilazilo i nije mu nalazilo neku primjenu. To je sasvim razumljivo s obzirom na to da i nije bilo zgodno baš uvijek nositi par kilograma težak laptop i vaditi ga iz (dizajnerske) torbe kako bi samo na trenutak nešto zapisali. Pogotovo kada je u pitanje došlo dijeljenje tih zapisa s drugima. Puno je bilo lakše, ako ne u bilježnicu, onda u Word zapisati potrebno pa samo to poslati nekome e-mailom. Kako su laptopi postali sve lakši, tako je i korištenje OneNotea postalo učestalije. Svoju punu korisnost, međutim, trebao bi dostići sa sve širom dostupnošću tablet računala i laptopa s ekranima osjetljivima na dodir. Ovdje svakako treba napomenuti da je od zadnje (Office 2010) inačice uspješno sređena suradnja tako da je sada omogućen rad više ljudi na jednoj bilježnici, što naravno, pridonosi povećanju broja korisnika.
Sučelje i struktura
Ovaj je uvod samo kratki osvrt na razvoj korištenja ovog programa. No, što to OneNote  uopće jest? Jednostavno objašnjenje je: OneNote je vaša bilježnica. Za sve za što ste do sada upotrebljavali bilježnice, papire, blokiće, PostIt naljepnice – sada možete koristiti OneNote (Ok, ima nedostatak – s njim ne možete ubiti dosadne kukce koji vas bockaju ili samo iritiraju. Mislim možete, ali malo je skupo). Kada ga opisujemo kao bilježnicu, treba reći da on nije samo JEDNA bilježnica, on funkcionira i kao skup bilježnica, tako da vam omogućava odvajanje vašeg privatnog i poslovnog života. Možete čak i poslovni razdvojiti na više različitih knjiga – kako god vama odgovara. Jedna od fenomenalnih stvari ovog programa jest što se on prilagođava VAMA.
uopće jest? Jednostavno objašnjenje je: OneNote je vaša bilježnica. Za sve za što ste do sada upotrebljavali bilježnice, papire, blokiće, PostIt naljepnice – sada možete koristiti OneNote (Ok, ima nedostatak – s njim ne možete ubiti dosadne kukce koji vas bockaju ili samo iritiraju. Mislim možete, ali malo je skupo). Kada ga opisujemo kao bilježnicu, treba reći da on nije samo JEDNA bilježnica, on funkcionira i kao skup bilježnica, tako da vam omogućava odvajanje vašeg privatnog i poslovnog života. Možete čak i poslovni razdvojiti na više različitih knjiga – kako god vama odgovara. Jedna od fenomenalnih stvari ovog programa jest što se on prilagođava VAMA.
Kako bi ukratko objasnili samu podjelu unutar OneNotea, najbolje je pogledati sliku koja će vas dočekati pri prvom pokretanju programa. Dakle, kako izgleda sučelje? Vaš se OneNote sastoji od bilježnica koje predstavljaju najvišu razinu podjele. Broj bilježnica je neograničen, kao i broj poglavlja i stranica. Unutar svake bilježnice nalaze se poglavlja. Poglavlja se nalaze pri vrhu sučelja (na slici ih vidite kao Math, Biology, History). Unutar svakog poglavlja na raspolaganju su vam listovi. Naziv lista odredite automatski upisujući naslov u za to predviđeno polje. Od inačice 2010 postoji još jedna razina podjele, a to su podlistovi, koji su onda grupirani pod njima nadređenim listom.
S ovako razgranatom podjelom dobiva se zaista neograničena paleta mogućnosti korištenja i spremanja vaših zabilješki, što korisniku omogućava kreativnost veću nego kod „stvarnih“ bilježnica.
Budući da je unutar samog programa jako dobro objašnjeno osnovno korištenje, ovdje neće biti previše detalja oko toga, nego će naglasak biti više na načinima korištenja i nekim trikovima koji će vam svakako olakšati rad.
Docking
Prva stv ar koja je oduševila mnoge koji su ju otkrili zove se Docking. Hrvatski bi bilo „sidrenje“, međutim na engleskom puno bolje zvuči. Docking je iznimno koristan način rada kada istražujete informacije za putovanje, nekakav članak ili seminar. Takav način rada olakšava vam skupljanje bilješki i isječaka iz različitih izvora na jednom mjestu. Kako sve to funkcionira? Sam proces zove se linking notes ili povezane bilješke.
ar koja je oduševila mnoge koji su ju otkrili zove se Docking. Hrvatski bi bilo „sidrenje“, međutim na engleskom puno bolje zvuči. Docking je iznimno koristan način rada kada istražujete informacije za putovanje, nekakav članak ili seminar. Takav način rada olakšava vam skupljanje bilješki i isječaka iz različitih izvora na jednom mjestu. Kako sve to funkcionira? Sam proces zove se linking notes ili povezane bilješke.
Prvi korak toga procesa je uključivanje Docking načina rada u vašem OneNoteu. To možete učiniti preko alatne trake klikom na ikonu Dock to desktop. Jednom kada kliknete na ikonu, OneNote će promijeniti oblik i pozicionirati se na desnu stranu vašeg monitora u znatno užem izdanju nego ranije.
 Nakon što ste uključili Docking način rada, slobodno možete nastaviti pretraživati internet, Word datoteke ili slične izvore koje planirate koristiti. Kada jednom naiđete na dio teksta koji želite koristiti, proces je sličan kao i prije. Potrebno je označiti tekst, kopirati te unutar OneNote stranice zalijepiti sadržaj. Ono što je razlika od lijepljenja istog sadržaja u Word jest što će OneNote automatski zapisati i točan izvor odakle ste to kopirali kako biste se kasnije, ukoliko vam zatreba, mogli vrlo lako vratiti na izvor.
Nakon što ste uključili Docking način rada, slobodno možete nastaviti pretraživati internet, Word datoteke ili slične izvore koje planirate koristiti. Kada jednom naiđete na dio teksta koji želite koristiti, proces je sličan kao i prije. Potrebno je označiti tekst, kopirati te unutar OneNote stranice zalijepiti sadržaj. Ono što je razlika od lijepljenja istog sadržaja u Word jest što će OneNote automatski zapisati i točan izvor odakle ste to kopirali kako biste se kasnije, ukoliko vam zatreba, mogli vrlo lako vratiti na izvor.
Kada ste skupili sve informacije koje su vam bile potrebne i želite nastaviti raditi na normalni način, samo ponovno kliknete na ikonu koja je pokrenula Docking način rada.
Umetanje datoteka
Budući da ćete tijekom prikupljanja podataka sigurno trebati i nekakve dokumente, formulare i obrasce, možete ih sve staviti u jednu mapu. Međutim, kako bi vam uvijek bili  pri ruci i kako biste točno znali gdje su, sigurnije ih je ubaciti direktno u OneNote. Kako biste datoteku ubacili u OneNote možete ju odvući pokretom miša unutar vaše stranice ili ju možete kopirati pa zalijepiti. Postoje tri oblika ubacivanja datoteke unutar OneNotea.
pri ruci i kako biste točno znali gdje su, sigurnije ih je ubaciti direktno u OneNote. Kako biste datoteku ubacili u OneNote možete ju odvući pokretom miša unutar vaše stranice ili ju možete kopirati pa zalijepiti. Postoje tri oblika ubacivanja datoteke unutar OneNotea.
Prvi je oblik postavljanje veze na originalnu datoteku. Ustvari, stvarate prečicu koja onda otvara datoteku. Ukoliko premjestite datoteku ili ju obrišete ona više neće biti dostupna ni kroz OneNote. Drugi oblik je stavljanje kopije datoteke u OneNote. Na ovaj način  datoteka je spremljena unutar OneNotea i što god radili s originalom, ova će vam inačica uvijek biti dostupna. Zadnji je oblik umetanje kao ispis. Na taj način, istina, ne možete uređivati sadržaj originalne datoteke, ali sada možete dodavati bilješke i crtati preko nje. Ovo je iznimno korisno kada stavljate PowerPoint prezentacije s predavanja jer možete pisati i dopisivati preko njih te tako imati sve na jednom mjestu. Isto tako, osim dokumenata, možete ubacivati i važne e-mailove ili kontakte, stavljati mape, slike.
datoteka je spremljena unutar OneNotea i što god radili s originalom, ova će vam inačica uvijek biti dostupna. Zadnji je oblik umetanje kao ispis. Na taj način, istina, ne možete uređivati sadržaj originalne datoteke, ali sada možete dodavati bilješke i crtati preko nje. Ovo je iznimno korisno kada stavljate PowerPoint prezentacije s predavanja jer možete pisati i dopisivati preko njih te tako imati sve na jednom mjestu. Isto tako, osim dokumenata, možete ubacivati i važne e-mailove ili kontakte, stavljati mape, slike.
Kolaboracija
Kako smo već gore spomenuli, od ove zadnje inačice (2010), većina aplikacija unutar paketa MS Office podržava kolaboraciju, odnosno suradnju. Kako bi ovo bilo moguće, morate imati LiveID koji vjerojatno imate već od ranije, ukoliko nemate, potrebno ga je napraviti. Osim LiveID-a, treba vam i SkyDrive. Tema SkyDrivea je dosta široka, ali ukratko, to je vaš prostor u oblaku kojem pristupate preko LiveID-a i najvažnije – besplatan je. I njega i LiveID možete stvoriti putem internetske stranice – www.skydrive.com. Nakon što ste napravili sve to, potrebno je vašu OneNote bilježnicu objaviti online. To činite tako što kliknete na Share ikonu na alatnoj traci te odaberete Share this Notebook.
Nakon toga otvara vam se izbornik za objavljivanje vaše bilježnice. Odaberete bilježnicu koju želite dijeliti (označena vam je ona na kojoj ste bili kada ste kliknuli na Share),  odaberete gdje ju želite dijeliti (internet) te se, ukoliko to niste napravili za neku raniju bilježnicu, povežete s vašim SkyDrive računom. Nakon toga odaberete u koju mapu želite smjestiti vašu bilježnicu i to je to. Klikom na Share Notebook vaš posao je gotov. Sada možete podijeliti poveznicu do vaše bilježnice s drugima, bilo kopirajući ju, bilo slanjem putem elektroničke pošte.
odaberete gdje ju želite dijeliti (internet) te se, ukoliko to niste napravili za neku raniju bilježnicu, povežete s vašim SkyDrive računom. Nakon toga odaberete u koju mapu želite smjestiti vašu bilježnicu i to je to. Klikom na Share Notebook vaš posao je gotov. Sada možete podijeliti poveznicu do vaše bilježnice s drugima, bilo kopirajući ju, bilo slanjem putem elektroničke pošte.
Okvir jedan do drugoga?
S vremenom vam korištenje OneNotea uđe u naviku i počnete ga zaista koristiti za sve. Naravno, tada počnete otkrivati kako želite nešto što naočigled nije moguće. Tako ukoliko želite postaviti jedan tekstualni okvir odmah ispod ili pokraj drugoga, to baš i nećete  uspjeti. Naime, kada kliknete u blizini okvira koji već postoji, OneNote će razumjeti kako vi želite nastaviti pisati unutar tog okvira. A vi baš u inat želite zaseban okvir. Kako biste ipak ostvarili svoju želju, morate namjestiti pokazivač miša ispod zadnjeg napisanog retka u okviru te dva puta brzo kliknuti (dvoklik). Tada će se stvoriti novi okvir.
uspjeti. Naime, kada kliknete u blizini okvira koji već postoji, OneNote će razumjeti kako vi želite nastaviti pisati unutar tog okvira. A vi baš u inat želite zaseban okvir. Kako biste ipak ostvarili svoju želju, morate namjestiti pokazivač miša ispod zadnjeg napisanog retka u okviru te dva puta brzo kliknuti (dvoklik). Tada će se stvoriti novi okvir.
Brze bilješke
Kada radite za računalom, često se pojavi potreba da nešto zapišete na brzinu. Za to koristite različite programe koji imitiraju PostIt naljepnice na ekranu ili zaista to i napišete na papirić (koji naravno onda negdje zametnete, a kada ga i nađete ne možete se sjetiti s čime je povezan). OneNote ima pomoć i za to, a zove se Side Note. Dostupna je pritiskom na kombinaciju tipki Win+N ili desnim klikom na ikonu OneNotea na vašoj traci zadataka (Task bar) te odabirom mogućnosti New Side Note. Kada ste ju otvorili, zapišete što trebate i ne morate u tom trenutku razmišljati uopće gdje biste ju smjestili. Nakon što ste zapisali što ste trebali, ne morate bilješku držati otvorenu, nego ju slobodno ugasite. OneNote će vas obavijestiti kako se ta bilješka nalazi među vašim nesvrstanim bilješkama.
Svim nesvrstanim bilješkama pristupate klikom na ikonu Unfiled![]() notes koja se nalazi u donjem lijevom kutu OneNotea. Kada otvorite nesvrstane bilješke, možete to što ste zabilježili kopirati na neku već postojeću stranicu ili samu bilješku prebaciti u neku od bilježnica u poglavlje po želji kao zasebnu stranicu. Bilješku premještate desnim klikom na nju i odabirom Move or Copy te željene lokacije u izborniku.
notes koja se nalazi u donjem lijevom kutu OneNotea. Kada otvorite nesvrstane bilješke, možete to što ste zabilježili kopirati na neku već postojeću stranicu ili samu bilješku prebaciti u neku od bilježnica u poglavlje po želji kao zasebnu stranicu. Bilješku premještate desnim klikom na nju i odabirom Move or Copy te željene lokacije u izborniku.
I na kraju…
Zaključak je kako je sve napisano zapravo samo jako mali djelić ogromnog prostranstva zvanog OneNote. Svaki korisnik nalazi neke nove načine njegove primjene, kao i sebi lakše metode za korištenje. Što ga duže koristite, to ćete brže s njim raditi, bolje se organizirati i brže doći do željenih rezultata.
Napomena: uz tekst dolazi i tablica „Tipkovničke kratice za neke učestale radnje”

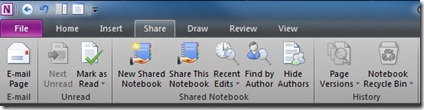
Povratni ping: Najbolji smo | Pogled kroz prozor