Gordana Sokol
Office Mix – Microsoft Office PowerPoint 2013 dodatak
Tražite li jednostavan i brz način za izradu interaktivnih online prezentacija za svoje učenike te im omogućiti jedan drugačiji zanimljiviji način učenja svakako isprobajte Office Mix.
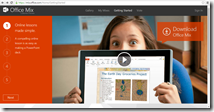 Office Mix je dodatak za PowerPoint 2013 kojeg možete besplatno preuzeti sa službenih Office Mix mrežnih stranica, a omogućuje vam da pretvorite svoje PowerPoint prezentacije u interaktivna online predavanja. Pomoću ovog dodatka slajd vaše prezentacije se pretvara u ploču po kojoj možete crtati, označavati važne stvari ili pak pisanjem dodavati svoje bilješke. Sve svoje aktivnosti možete snimiti u obliku video zapisa, a svoje predavanje dodatno upotpuniti
Office Mix je dodatak za PowerPoint 2013 kojeg možete besplatno preuzeti sa službenih Office Mix mrežnih stranica, a omogućuje vam da pretvorite svoje PowerPoint prezentacije u interaktivna online predavanja. Pomoću ovog dodatka slajd vaše prezentacije se pretvara u ploču po kojoj možete crtati, označavati važne stvari ili pak pisanjem dodavati svoje bilješke. Sve svoje aktivnosti možete snimiti u obliku video zapisa, a svoje predavanje dodatno upotpuniti  objašnjenjima snimanjem svog glasa u obliku zvučnih zapisa. Svojoj prezentaciji možete dodavati online video zapise, mnogobrojne edukativne aplikacije dostupne u Office laboratoriju poput GeoGebre, CK-12 Science Resources ili pak cijele web stranice, te naravno, ono što je mene posebno privuklo, jednostavno dodavanje interaktivnih kvizova i anketa.
objašnjenjima snimanjem svog glasa u obliku zvučnih zapisa. Svojoj prezentaciji možete dodavati online video zapise, mnogobrojne edukativne aplikacije dostupne u Office laboratoriju poput GeoGebre, CK-12 Science Resources ili pak cijele web stranice, te naravno, ono što je mene posebno privuklo, jednostavno dodavanje interaktivnih kvizova i anketa.
Preuzimanje i instalacija
Kako biste mogli koristiti ovaj PowerPoint dodatak potrebno je na računalu imati instaliran Microsoft Office 2013 sa Service Pack 1, zadovoljiti još neke od tehničkih preduvjeta i prijavit se Microsoft ID-jem, korisničkim računom za Office 365 ukoliko ga imate u svojoj školi ili pak Facebook ili Google računom.
Nakon što preuzmete datoteku instalaciju pokrećemo dvostrukim klikom miša i potvrdom da dozvoljavamo pokretanje ove datoteke. U prvom prozoru potrebno se složiti s uvjetima licenciranja te odabrati gumb Install. Nakon kraćeg postupka instalacije potrebno je odabrati gumb Close te pokrenuti vaš Office PowerPoint 2013 u kojem će se pojaviti nova kartica Mix. Za dobrodošlicu kod prvog pokretanja PowerPointa sa dodatkom Mix otvorit će se i prezentacija koja će vam pružiti kratke uvodne upute o radu s dodatkom Mix.
A sada malo Mix-sanja
Prije nego krenemo sa samom upotrebom dodatka Mix potrebno je izraditi prezentaciju koju ćemo pretvoriti u interaktivnu online lekciju.
Kartica Mix
Kartica Mix sadrži nekoliko grupa, prva je grupa Record s istoimenom naredbom koja nam omogućuje snimanje video i audio zapisa uz vašu prezentaciju. Klikom na gumb Record  otvara se prozor u kojem pokrećemo snimanje naših audio i video uputa na prezentaciji koju smo izradili ranije. Za snimanje zvuka bit će vam potreban mikrofon, a ukoliko želite da uz glas koji govori vaše učenike prati i slika predavača potrebno je uključiti i kameru. Uključivanje mikrofona i kamere moguće je na desnom panelu na kojem se nalaze olovke za pisanje po slajdu, ponuđene boje olovaka i navigacijske strelice. U gornjem dijelu prozora nalazi se alatna traka sa gumbima za pokretanje snimanja, zaustavljanje snimanja te navigaciju kroz slajdove. Tu su gumbi za pregledavanje snimke i brisanje snimljenog. Kako se snimka veže iz određeni slajd, ukoliko niste zadovoljni snimkom, vrlo je jednostavno izbrisati samo snimku na tom slajdu te ponovno snimiti samo za taj slajd.
otvara se prozor u kojem pokrećemo snimanje naših audio i video uputa na prezentaciji koju smo izradili ranije. Za snimanje zvuka bit će vam potreban mikrofon, a ukoliko želite da uz glas koji govori vaše učenike prati i slika predavača potrebno je uključiti i kameru. Uključivanje mikrofona i kamere moguće je na desnom panelu na kojem se nalaze olovke za pisanje po slajdu, ponuđene boje olovaka i navigacijske strelice. U gornjem dijelu prozora nalazi se alatna traka sa gumbima za pokretanje snimanja, zaustavljanje snimanja te navigaciju kroz slajdove. Tu su gumbi za pregledavanje snimke i brisanje snimljenog. Kako se snimka veže iz određeni slajd, ukoliko niste zadovoljni snimkom, vrlo je jednostavno izbrisati samo snimku na tom slajdu te ponovno snimiti samo za taj slajd.
Napomenut ćemo da na slajdu koji sadrži dodane aplikacije poput GoeGebre ne možemo snimati predavanje.
Grupa Insert sadrži naredbe koje nam omogućuju brzo dodavanje bilo koje slike prozora otvorenog na radnoj površini vašeg računala (Snimka zaslona). Radi se o naredbi koja se nalazi i na kartici Umetanje. Nadalje tu je naredba Screen Recording pomoću koje vrlo jednostavno možete snimiti i umetnuti na slajd snimku rada s bilo kojim programa otvorenog na vašoj radnoj površini. Odabirom ove naredbe pri vrhu zaslona otvorit će se alatna traka sa gumbom za početak snimanja (desno) kao i gumbom s prikazom pokazivača miša kojim uključujemo i isključujemo prikaz pokazivača miša na snimci zaslona. Desno od gumba pokazivača miša nalazi se gumb s prikazom mikrofona kojim uključujemo i isključujemo snimanje zvuka. Odabirom gumba za snimanje na prozoru otvorenom na našoj radnoj površini prikazat će se pravokutni prostor sa rubnim hvataljkama pomoću kojeg odabiremo dio zaslona koji želimo snimati. Ukoliko Vam se na radnoj ppovršini nije prikazao prozor koji želite snimati jednostavno ga otvorite odabirom na programskoj traci te prilagodite pravokutni prozor prostora koji se snima. Snimanje prekidamo klikom na crveni kvadratić ili pak pritiskom kombinacije tipki Ctrl+Shift+F12. Nakon što završimo snimanje moramo odlučiti želimo li snimku umetnuti na slajd ili pak je spremiti kao video zapis u formatu .mp4.
Snimku umetnutu na slajd možete dodatno uređivati pomoću alata Alati za videozapise koji vam na upotrebu daju dvije kartice Oblik i Reprodukcija. Na kartici Oblik možete prilagoditi boje, ispravke svjetline, kontrasta i sl., postaviti Okvir plakata odnosno početnu sliku za vaš video, prilagoditi stilove videozapisa, razmještaj i veličinu videa na slajdu.
Dok na kartici Reprodukcija možete izvršiti uređivanje videozapisa i mogućnosti njegove reprodukcije poput obrezivanja videozapisa, postavljanja glasnoće, reprodukcije preko cijelog zaslona i sl.
Interaktivni kvizovi u PowerPoint prezentacijama
Koliko puta ste imali potrebu da u svoju prezentaciju na brzinu ubacite kviz za ponavljanje gradiva. Naravno, bilo je potrebno upotrijebiti dosta truda kako bi se podesile sve potrebne animacije, akcijski gumbi i sve ostale čarolije koje nam pruža PowerPoint te kako bi naš kviz izgledao dovoljno privlačno i radio onako kako smo zamislili. Uz Office Mix ubaciti interaktivni kviz u vašu prezentaciju više neće biti nikakav problem.
Office Mix omogućuje vam ubacivanje različitih vrsta kvizova. Kvizove s pitanjima na koje učenik odgovara slobodnim upisivanjem teksta, kvizovi sa više ponuđenih odgovora, kvizovi oblika točno/netočno i ankete sa više mogućih odgovora.
 Kako biste ubacili kviz u prezentaciju na traci Mix u grupi Insert odaberemo naredbu Quizzes Video Apps. Otvorit će se skočni prozor Aplikacija iz laboratorija Office u kojem možemo odabrati koju vrstu kviza želimo umetnuti na slajd te kliknuti na Add. Za naš primjer odabrali smo Multiple Choice Quiz, kviz sa više ponuđenih odgovora.
Kako biste ubacili kviz u prezentaciju na traci Mix u grupi Insert odaberemo naredbu Quizzes Video Apps. Otvorit će se skočni prozor Aplikacija iz laboratorija Office u kojem možemo odabrati koju vrstu kviza želimo umetnuti na slajd te kliknuti na Add. Za naš primjer odabrali smo Multiple Choice Quiz, kviz sa više ponuđenih odgovora.
U idućem prozoru jednostavno se složite sa uvjetima korištenja klikom na gumb Trust It i na vašem slajdu će se pojaviti obrazac u koji jednostavno upišete željeno pitanje te nekoliko ponuđenih odgovora. Ova vrsta kviza pruža vam mogućnost da odaberete da li će u vašem kvizu biti točan samo jedan odgovor Single Choice Only ili pak ćete imati kviz sa više točnih odgovora Multiple Choices. Tu su i mogućnost odabira miješanja odgovora kod pokretanja kviza kao i postavljanje broja mogućih pokušaja odgovaranja na pitanje. Desno od odgovora potrebno je označiti točan odgovor te po želji u dodati povratnu informaciju za svaki od ponuđenih odgovora. Klikom na ikonu žarulje, desno od pitanja, možemo dodati pomoć za odgovaranje na postavljeno pitanje. Gumb Preview prikazat će vam vaš novi kviz u obliku kakav će vidjeti učenici na slajdu. U donjem lijevom uglu kviza nalazi se gumb Edit koji vam omogućuje ponovno uređivanje kviza, a desno je gumb Submit na koji je potrebno kliknuti nakon što se označi točan odgovor.
Za sad u kvizove nije moguće ubacivanje slika, no prema informacijama iz Microsofta s obzirom na veliki broj upita korisnika o ovoj mogućnosti se razmišlja. Tko zna možda će biti dostupna u nekim od idućih nadogradnji Office Mixa.
Osim kvizova na više navedeni način u vašu prezentaciju možete dodati i gotove edukativne sadržaje poput GeoGebre i sl.
Office Mix nam omogućuje i vrlo jednostavno ugrađivanja web stranica u prezentaciju. Na ovaj način nećete morati skakati iz prozora u prozor već će vam svi sadržaji potrebni za vaš sat biti dostupni unutar same prezentacije. Kako biste ugradili web stranicu na slajd  prezentaciju na traci Mix u grupi Insert odaberemo naredbu Quizzes Video Apps te u prozoru Aplikacije iz laboratorija za Office odaberemo Web Viewer. U idućem prozoru se složite sa uvjetima korištenja klikom na gumb Trust It i na vašem slajdu će se otvoriti okvir u kojeg upisujete adresu web stranice koju želite ugraditi na slajd. Napomenuti ćemo da stranice koje želite ugraditi trebaju imati sigurnosni https protokol.
prezentaciju na traci Mix u grupi Insert odaberemo naredbu Quizzes Video Apps te u prozoru Aplikacije iz laboratorija za Office odaberemo Web Viewer. U idućem prozoru se složite sa uvjetima korištenja klikom na gumb Trust It i na vašem slajdu će se otvoriti okvir u kojeg upisujete adresu web stranice koju želite ugraditi na slajd. Napomenuti ćemo da stranice koje želite ugraditi trebaju imati sigurnosni https protokol.
Prezentaciju u koju ste ubacili kvizove ili GeoGebru možete spremiti i koristiti kao klasičnu prezentaciju ili pak je objaviti u Office Mix Galeriji kroz tri kratka koraka odabirom Mix > Upload kao Mix te vašim učenicima omogućiti da uče pomoću interaktivne online lekcije.
Ukoliko objavite Mix imate mogućnost odrediti postavke privatnosti. Vaš Mix može biti javno dostupan svim korisnicima, dostupan samo korisnicima s kojima ste ga podijelili ili  pak privatan. Na ovaj način možete svoj Mix podijeliti samo s vašim učenicima te na https://mix.office.com/ u galeriji My Mixes pratiti statistiku koji su učenici pogledali Mix, koliko su se zadržali na Mixu na pojedinom slajdu i sl. te na taj način
pak privatan. Na ovaj način možete svoj Mix podijeliti samo s vašim učenicima te na https://mix.office.com/ u galeriji My Mixes pratiti statistiku koji su učenici pogledali Mix, koliko su se zadržali na Mixu na pojedinom slajdu i sl. te na taj način  dobiti dobru povratnu informaciju kako vaši učenici koriste materijale koje ste im pripremili.
dobiti dobru povratnu informaciju kako vaši učenici koriste materijale koje ste im pripremili.
Ukoliko pak odlučite izvesti prezentaciju u oblik videozapisa izgubit će se mogućnost korištenja interaktivnih elemenata koje ste ugradili u nju.
I na kraju nadam se da će se i vama svidjeti ovaj prije svega jednostavan i vrlo koristan dodatak Microsoft Office PowerPointu2013. Sretno Mix-anje!








