 Uvod
Uvod
Snimanje i obrada zvučnih zapisa interesantna je tema za svakog učitelja, ali i za učenike već od prvih razreda osnovne škole. U početku se njome više bave učitelji prilikom pripreme nastavnih materijala ili izrade uputstava i prezentacija u sklopu nastave, a kasnije sve više i učenici u vježbama i zadacima te izradi vlastitih uradaka. Budući da je audiozapis sastavni dio gotovo svakog videozapisa, ovo područje je neizostavno i kod videomontaže, odnosno uređivanja i kreiranja videozapisa. Dio zvučnih materijala koji se koristi u nastavi još se uvijek, nažalost, nalazi na kasetama, magnetofonskim vrpcama pa čak i na gramofonskim pločama i preporuka je da se takvi zapisi što prije prebace u neki od formata čitljivih na računalu. Na taj ih način arhiviramo i čuvamo od daljnjeg propadanja, a njihov zapis postaje „kompaktniji“ za rukovanje i korištenje. Kako bismo to mogli ostvariti, treba nam neka od aplikacija za obradu zvuka. Od mnoštva raspoloživih programa odabrali smo Audacity.
Audacity
Audacity je besplatan, open source program za snimanje i obradu zvučnih zapisa. Dostupan je u varijanti za Microsoft Windows, za Mac OS X, Linux/Unix, ali i za druge operacijske sustave. Najnovija 1.3.7 inačica (http://audacity.sourceforge.net/beta/audacity-win-unicode/audacity-win-unicode-1.3.7.exe) Audacityja još je uvijek u tzv. razvojnoj ili beta fazi dok je zadnja,  oznake 1.2.6, stabilna i potpuno dokumentirana (http://audacity.sourceforge.net/latest/audacity-win/audacity-win-1.2.6.exe). Na računalu možete imati instalirane obje inačice i na taj način isprobati što novo nudi najnovija razvojna inačica. Dodatna zanimljivost ovog programa je njegova prijenosna (portabilna) varijanta koja omogućava pokretanje direktno s USB memorije, a time i rad na svakom računalu s dostupnim USB utorom bez ikakve instalacije ili potrebe za administratorskim pravima.
oznake 1.2.6, stabilna i potpuno dokumentirana (http://audacity.sourceforge.net/latest/audacity-win/audacity-win-1.2.6.exe). Na računalu možete imati instalirane obje inačice i na taj način isprobati što novo nudi najnovija razvojna inačica. Dodatna zanimljivost ovog programa je njegova prijenosna (portabilna) varijanta koja omogućava pokretanje direktno s USB memorije, a time i rad na svakom računalu s dostupnim USB utorom bez ikakve instalacije ili potrebe za administratorskim pravima.
Audacity svoju veliku popularnost ne gradi samo na činjenici da je besplatan, već prvenstveno na svojoj jednostavnosti i velikom broju mogućnosti koje nudi, a one, između ostalog, uključuju:
- unos i iznošenje WAV, MP3, Ogg Vorbis, AIFF, Flac i drugih audioformata,
- snimanje i reproduciranje zapisa,
- obrađivanje Cut, Copy i Paste naredbama s neograničenom mogućnošću Undoa,
- paralelni rad na više audiotraka, spajanje audiozapisa i njihovo preklapanje,
- digitalne efekte (učinke) i podršku za plug-inove, tj. dodatne učinke,
- obradu zapisa pomicanjem amplitude zapisa,
- uklanjanje buke i šumova.
Program je dostupan na stranicama proizvođača: http://audacity.sourceforge.net/ .
Sučelje Audacityja
Osnovni element Audacity projekta je traka (Track). Traka je zvučni zapis koji smo snimili pomoću mikrofona ili ga ubacili (Import) koristeći neku postojeću datoteku.
Glavni alati za rad sa zvučnim zapisom
Kontrole
Kontrole nam služe za reprodukciju i kretanje po zapisu (skok na početak i kraj, pauza i zaustavljanje) te za snimanje zvuka. Pritiskom na tipku SHIFT, Play kontrola (reproduciraj) mijenja svoju funkciju u Loop kontrolu (reproduciranje uz ponavljanje).

Slika 3. Audacity (Loop kontrola)
Snimanje zvučnog zapisa

Slika 4. Audacity (Record kontrola)
Ako se ne odabere izvor (Edit > Preferences > Audio I/O > Recording > Device), Audacity koristi standardni (Default) izvor zvuka. To znači da je dovoljno pokrenuti aplikaciju, spojiti mikrofon ili neki drugi uređaj na ulaz zvučne kartice i kliknuti na snimanje (Record). Automatski će se otvoriti nova traka na kojoj će se odmah početi „prikazivati“ snimljeni zvučni zapis.
Unos i iznošenje zvučnog zapisa (Import – Export)
Unos zvučnog zapisa ostvaruje se pomoću izbornika Project > Import Audio (File > Import u novijoj inačici). Pomoću File > Open također možemo otvoriti zvučni zapis, ali nam se pri tome svaki zapis otvara u zasebnom prozoru tako da ih u tom slučaju ne možemo miksati. Važno je znati razliku između snimanja (Save) i iznošenja (Export). Iznošenjem se stvara zvučna datoteka (.mp3, .wav ili .ogg), a snimanjem se pohranjuje Audacity projekt (.aup) u kojem je zabilježeno sve što smo radili na zvučnim zapisima tako da ponovnim otvaranjem možemo nastaviti s uređivanjem od točke gdje smo stali prije snimanja.
Iznošenje zvučnog zapisa radi se pomoću izbornika File i onda, ovisno o formatu u kojem želimo iznijeti materijal, biramo Export As WAVE, MP3 ili Ogg Vorbis. Prije iznošenja bilo bi dobro podesiti parametre iznošenja (Edit > Preferences > File Formats).

Slika 5. Audacity (parametri iznošenja)
WAVE i Ogg Vorbis su automatski podržani dok za MP3 iznošenje moramo s interneta skinuti datoteku „lame_enc.dll” i onda je locirati u izborniku za podešavanje parametara.
Želimo li iznijeti svaku traku zasebno, upotrijebit ćemo izbornik File > Export Multiple.

Slika 6. Audacity (ID3 metapodaci)
Većina svirača audiozapisa (media playera) prilikom sviranja određene pjesme može prikazivati i određene informacije o pjesmi (npr. naziv, izvođač, album, godina izdanja i sl.). Te informacije nazivamo ID3 metapodacima (metadata) i preporučljivo ih je popuniti u Audacityju prije iznošenja zvučnog zapisa (Project > Edit ID3 Tags…).
Uređivanje zvučnog zapisa
Uređivanje zvučnog zapisa obavlja se pomoću glavnih alata koje smo već spomenuli, korištenjem izbornika Edit koji sadrži većinu dobro poznatih akcija poput Cut, Copy, Paste, Delete, ali i nekih manje poznatih poput Trim (briše audiozapis prije i nakon označenog dijela), Split (označeni dio zapisa premješta na novu traku) ili Silence (označeni dio „pretvara“ u tišinu). Akcija Duplicate označeni dio kopira u novu traku.
Kod uređivanja zvučnog zapisa vrlo je koristan alat za zumiranje jer kod većih povećanja lakše možemo uočiti i ispraviti bilo kakvu nepravilnost zvučnog vala, a ako pak „odzumiramo“, imamo pogled na veće cjeline ili čak na cijeli zapis.

Slika 7. Audacity (primjena alata za zumiranje)
U projektima s više traka možemo vrlo precizno namjestiti početak svake trake u odnosu na ostale pomoću alata za pomicanje u vremenu.
Jednostavnim prenošenjem pojedine trake prema dolje ili gore možemo i promijeniti redoslijed traka u projektu.
Efekti (učinci)
Audacity je standardno opremljen mnogobrojnim korisnim efektima, a dobro je znati da se efekti mogu dodavati i naknadno.
Od standardnih efekata svakako treba spomenuti:
- Amplify (služi za pojačavanje snage označene selekcije u decibelima),
- Bass Boost (pojačavanje basova),
- Change Speed (ubrzavanje selekcije za određeni postotak – pri tome se mijenja visina tonova),
- Change Tempo (ubrzavanje tempa označene selekcije u postocima – pri tome se ne mijenja visina tonova),
- Echo (jeka, odnosno ponavljanje određene selekcije),
- Fade In/Out (postupno pojačavanje ili smanjivanje zapisa – najčešće korišteni efekti),
- Noise Removal (uklanjanje šumova – vrlo koristan efekt),
- Repeat (ponavljanje selekcije određeni broj puta),
- Reverse (odabranu selekciju pretvara u njezinu zrcalnu sliku zapisujući je unatraške).
Mnogobrojne dodatne efekte možete, između ostalog, preuzeti i na ovim stranicama:
- LADSPA dodaci (http://www.ladspa.org/),
- VST dodaci (pomoću dodatka na ovoj stranici: http://audacityteam.org/vst/).
Zanimljivo je da dodatne efekte možete napisati i sami budući da Audacity sadrži ugrađeni programski jezik pod imenom Nyquist (program se piše u običnom uređivaču teksta i ne zahtijeva prevođenje), a možete skinuti gotove primjere sa stranice: http://audacity.sourceforge.net/download/nyquistplugins.
Kvaliteta zvuka
Predodređena kvaliteta uzorka (Default Sample Rate).
Kakvoća uzorka naziva se i frekvencija uzorkovanja, a određuje broj uzoraka u sekundi uzetih iz kontinuiranog signala, npr. pri snimanju na digitalni medij. Mjeri se u hercima (Hz).
Slika 8. Kontinuirani signal Slika 9. Uzorkovani signal
Ova mogućnost nadzire kvalitetu uzorka novog projekta. Da biste promijenili kakvoću uzorka postojećeg projekta, upotrijebite kontrole u donjem lijevom kutu glavnog prozora projekta. ![]()
Izbornik za promjenu kvalitete uzorka (sample ratea) postojećeg projekta.
Predodređeni format uzorka (Default Sample Format).
Nadzire format korišten za spremanje zvučnog zapisa. 16-bitni zapis zauzima najmanje mjesta i odgovara kvaliteti zvukovnog kompaktnog diska. 32-bitni zapis zauzima dvostruko više mjesta, ali je puno kvalitetniji i prilagodljiviji.
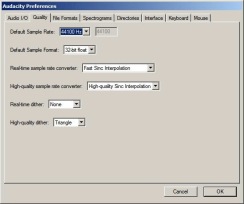
Slika 10. Audacity (parametri kvalitete zvučnog zapisa)
Kvaliteta se može podešavati i putem izbornika (Edit > Preferences > Quality).
Objavljivanje / Hosting
„Podcasting“ je novost na internetu koja se razvijala usporedo s ubrzavanjem veza prema internetu i sve većom dostupnošću jeftine tehnologije. Razvoj podcastinga je, u stvari, krenuo početkom novog tisućljeća u SAD-u dok se pravi bum dogodio tri do četiri godine kasnije.
Smatra se kako je izraz podcast nastao kombinacijom imena MP3 playera iPod i riječi broadcast dok neki tvrde da je podcast zapravo skraćenica od Personal On Demand narrowCASTing što predstavlja distribuciju audiosadržaja pojedincima, odnosno audio na zahtjev (audio on demand). Može se reći da je podcast nešto poput privatne radijske emisije (ili audiobloga). Naravno, tu se ni približno ne radi o kontinuiranom radio streamingu, već o slušanju sadržaja po vlastitom izboru budući da pretplatnik sluša ili na računalo skida datoteku kada to poželi. Putem RSS-a (Really Simple Syndication) sadržaj podcasta ili informacija o njemu dostavlja se nekim programom (najčešće je to RSS reader) do računala, a kako se tu uglavnom radi o MP3 datotekama, moguće ih je reproducirati bilo kojim MP3 ili audio playerom. RSS se, inače, češće koristi za tekstualne vijesti. 
Idealno mjesto na kojem možete besplatno objaviti svoje radove je Microsoftova Windows Live kolekcija usluga i aplikacija. Većini usluga koje se nude pristupamo preko mrežnog preglednika dok neke aplikacije moramo i instalirati. Za objavljivanje radova najzanimljivije usluge koje se nude su Spaces i SkyDrive. Za pristup ovim uslugama dovoljno je otvoriti Windows Live korisnički račun.
SkyDrive
SkyDrive (u početku pod nazivom „Live Folders“) je prostor za pohranjivanje datoteka koji nudi čak 25 GB prostora s time da je maksimalna veličina pojedine datoteke ograničena na 50 MB. Pristupa mu se putem mrežnog preglednika, ali, instalacijom odgovarajućeg alata, datoteke se mogu prebacivati i direktno preko Windows Explorera.
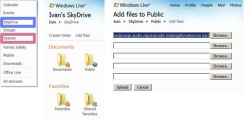
Slika 11. Windows Live (SkyDrive – prebacivanje datoteke)
Za slanje datoteke na SkyDrive morate se prijaviti u Windows Live sustav i odabrati SkyDrive. Sljedeći korak je odluka hoće li datoteka biti dostupna svima (Public) ili zaštićena od neovlaštenih pogleda (Private Documents). Nakon toga kliknete na Add Files (dodaj datoteke) te, nakon odabira maksimalno 5 datoteka, kliknete na Upload (prebacivanje).

Slika 12. Windows Live (SkyDrive – prebačena datoteka i parametri)
Kad se prebacivanje završi, svakoj datoteci možete dodati opis, ali i komentar. U donjem desnom kutu prozora dobit ćete vezu na svaku datoteku kao i kôd za umetanje te datoteke unutar neke mrežne stranice. Vezu na prebačenu datoteku možete poslati porukom elektroničke pošte i na taj način obavijestiti sve osobe koje bi to moglo zanimati. Na javne mape moguća je i pretplata putem RSS-a.
Spaces
Spaces (poznato i kao „MSN Spaces“) je Microsoftova platforma za blog i društvene mreže pokrenuta po četkom 2004. godine. Osnovni dijelovi ove platforme su blog, fotografije (grupirane u albume), liste (glazbene, filmske), prijatelji, knjiga gostiju i druge i većina od njih podržava i RSS pretplatu.
četkom 2004. godine. Osnovni dijelovi ove platforme su blog, fotografije (grupirane u albume), liste (glazbene, filmske), prijatelji, knjiga gostiju i druge i većina od njih podržava i RSS pretplatu.
Izrađeni i objavljeni sadržaj (tekstualni, zvučni ili video) jednostavno možete povezati sa zapisom na blogu.
Primjer možete pogledati i odslušati na mom blogu: http://ivancondor.spaces.live.com/blog/
Primjeri kako koristiti podcasting u školama
- snimanje lekcija, materijala, odnosno nastavnih sati za učenike, roditelje, zaposlenike,
- audioprezentacije (umjesto PowerPoint prezentacija),
- kratka predstavljanja škole, smjerova ili zanimanja za roditelje,
- školska radio postaja,
- predaja audioradova za ocjenjivanje,
- stvaranje zvučnih sadržaja za slijepe i slabovidne učenike,
- stvaranje zvučnih sadržaja za učenje stranih jezika,
- pretplata na razne druge „podcastove“ kako bi se proširili izvori znanja,
- snimanje i objava rezultata istraživanja i ispitivanja,
- stvaranje audiobloga.
Zaključak
Audacity je, po mnogima, najbolji besplatni uređivač zvuka na svijetu, a prijenosna varijanta omogućuje da ga nosite sa sobom gdje god vas put odvede. Za većinu školskih potreba više je nego dovoljan, a može se i proširiti dodavanjem vanjskih efekata. U kombinaciji s Windows Live uslugama, kreirani zvučni zapisi dostupni su sa svakog računala, kako nama, tako i učenicima.
U ovom broju Pogleda pročitajte i Korisni savjeti u obradi zvučnih zapisa i Kako objaviti zvučni zapis u Live prostoru.
Korisne poveznice
- http://audacity.sourceforge.net/
- http://audacityteam.org/wiki/index.php?title=Audacity_Wiki_Home_Page
- http://www.wikieducator.org/Using_Audacity
- http://audacity.sourceforge.net/about/features
- http://audacityteam.org/wiki/index.php?title=Tutorials
- http://www.guidesandtutorials.com/audacity-tutorial.html
- http://audacityteam.org/wiki/index.php?title=Tips





